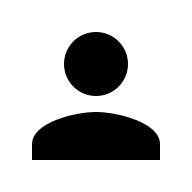
Instagramに投稿した写真をTwitterに表示したいんだけど,公式の自動連携だとURLしか表示されないのでイマイチ.Instagramの写真をTwitterで表示したい!
こういった悩みにお答えします.
目次
IFTTT:Instagramの投稿をTwitterに自動連携
IFTTT(イフト)はWebサービス同士で連携できるWebサービスです.
対応している主なWebサービスは以下になります.
- Gmail
- Google Drive
- Evernote
- Dropbox
- Slack
- YouTube
これらのサービスを一度は使ったことがあるはずですよね.
今回は,私が使っているInstagramの投稿をTwitterに自動表示するIFTTTの設定方法を紹介します.
本記事の前提としてInstagramとTwitterのアカウントは既に作成済みとします.
step
1IFTTTのアカウントの作成
IFTTTのアカウントを公式ページで作成します.右上のSign Upをクリックして下さい.英語ですが,頑張りましょう!
step
2アプレット「Tweet your Instagrams as native photos on Twitter」をクリックしてConnectからConnectedに変更
IFTTTのWebページのExploreから検索できますが,直接リンクに飛びたい方はこちら.
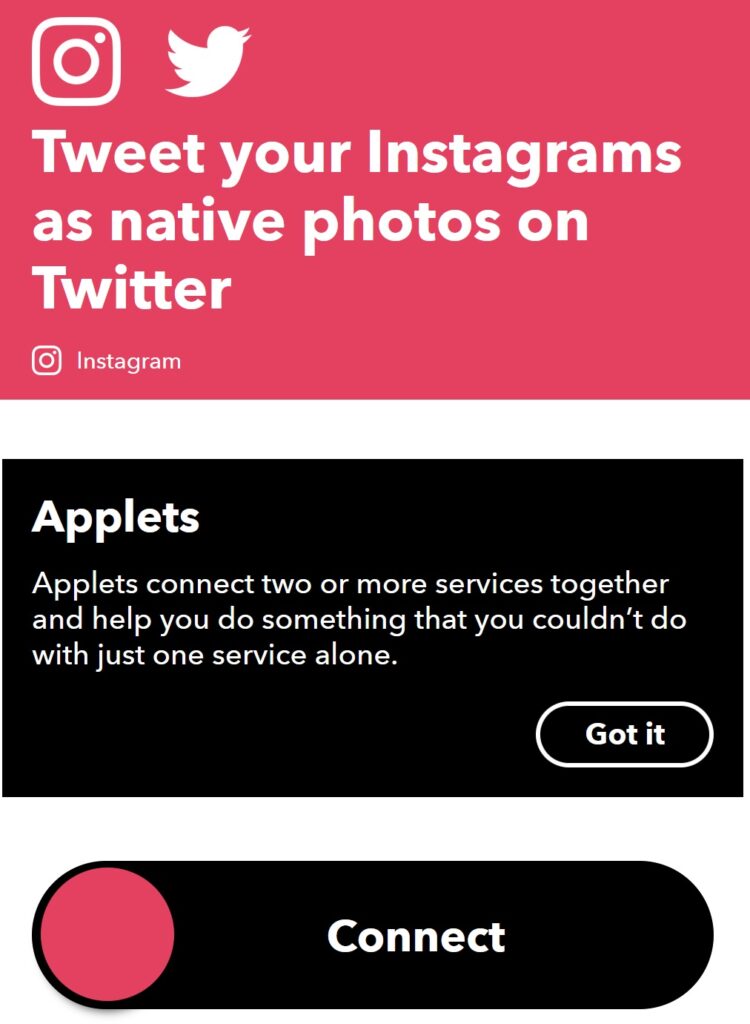
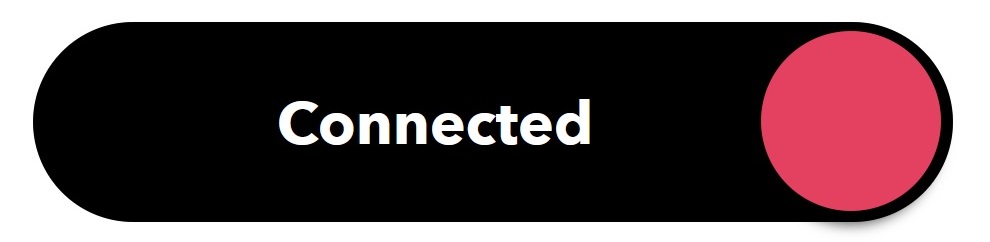
step
3連携したいInstagramとTwitterのアカウントを登録
次に,InstagramとTwitterへのログインが求められますので,連携したいInstagramとTwitterのアカウントを登録して下さい.
PCのWebブラウザで自動連携
PCのWebブラウザで自動連携する方法を紹介します.スマホから投稿する方は不要なので,読み飛ばして構いません.
PCのWebブラウザで自動連携するためには,FirefoxとGoogle Chromeのプラグイン「ユーザーエージェントスイッチャー」を使います.
ユーザーエージェントスイッチャーは,Webページにアクセスする際のデバイス(iPhone,Android等),ブラウザ(Firefox,Google Chrome等),OS(Windows,Linux,Mac等)を変更できるプラグインです.
Instagramはスマホからしか投稿できないので,PCからアクセスをiPhoneからのアクセスに変更する方法を紹介します.
Firefox
プラグインをこちらからダウンロードします.使い方は以下の図を参照して下さい.
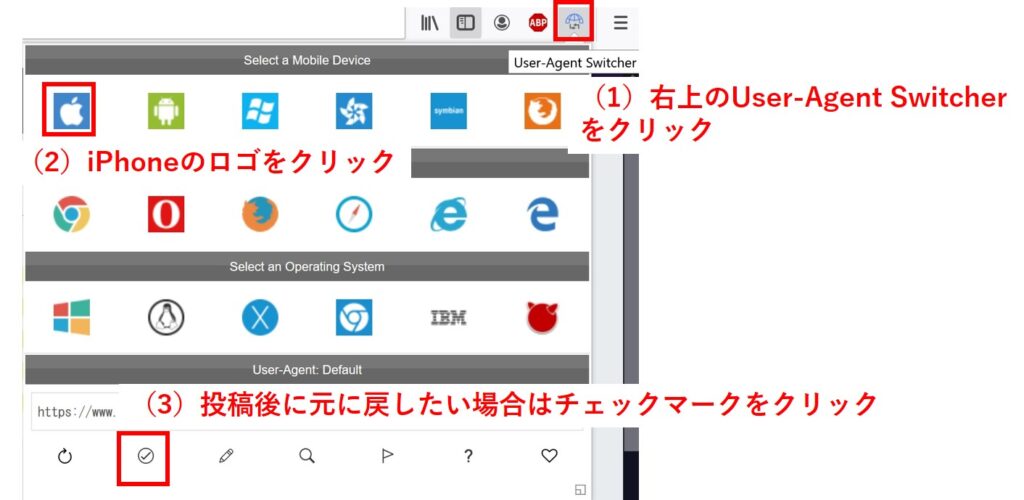
Google Chrome
プラグインをこちらからダウンロードします.使い方は以下の図を参照して下さい.
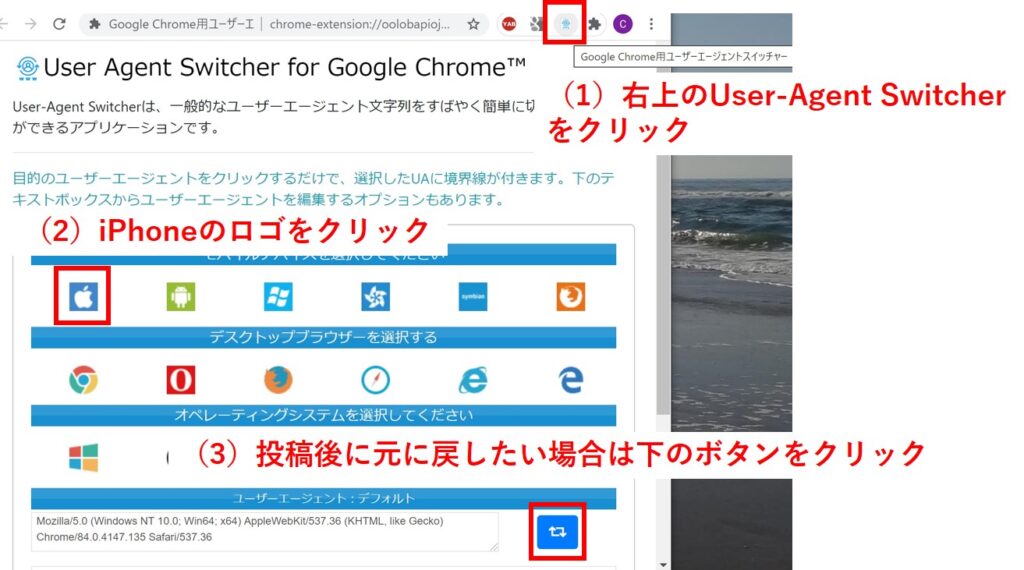
IFTTTでInstagramからTwitterに自動連携で投稿
以下のツイートがIFTTTでInstagramからTwitterの自動連携で投稿したツイート例です.
マイケル・ジョーダンが母校「ノースカロライナ大学チャペルヒル校」のジャージを着た写真です.バスケのボールの上に座って決め顔でこちらを見ています.かっこいい!
IFTTTを使うための注意点
- Instagramに書いた内容と短縮URLを含めた合計の文字数が,Twitterの文字数の上限の140文字以内に収まらないと自動連携が失敗します.
- Instagramに書いた内容「Michael Jordan! #michaeljordan #theuniversityofnorthcarolinaatchapelhill #chapelhill #northcarolina #unitedstates」
- IFTTTで自動挿入されたInstagramの短縮URL「insagr.am/p/CETTwdGg9iU/」
- Instagramに投稿してからTwitterに自動表示されるまで早い時は5分くらいですが,遅い時は30分~1時間くらいかかります.
- 最初に使った時は,自動表示の設定をミスったのか心配になりました...
- 1回の投稿できる写真は1枚のみです.複数枚を同時投稿すると失敗します.
- 公式のTwitterとInstagramの自動連携の投稿は解除しましょう.解除しないと,写真無しのInstagramの投稿がツイートされてしまいます.
以上の注意点を守ってIFTTTを使いましょう!
まとめ
IFTTTでInstagramの投稿をTwitterに自動連携する方法を紹介しました.
IFTTTを使うことは簡単ですが,注意点を守らないとうまく動作しないことがあるので気をつけましょう.
IFTTTはInstagramとTwitterの連携だけでなく様々なWeb/SNSサービスと連携できるので,是非いろいろ試して下さい!
IFTTTのWebページはこちら.